굿락의 NavStar은 갤럭시 스마트폰의 하단에 있는 내비게이션 바를 더 다양하게 설정할 수 있는 기능입니다.
갤럭시의 기본 내비게이션 바에서는 홈버튼, 뒤로가기, 최근앱 버튼으로 되어있는데요. 굿락의 NavStar을 활용하면 다른 종류의 버튼으로 바꾸거나, 5개까지 버튼을 추가해볼 수가 있습니다.
버튼 말고도 제스처 기능으로 사용할때의 고급 설정도 가능합니다. 필요에 맞게 원하는 설정을 해볼 수가 있습니다.
목차
ToggleNavStar 사용법
굿락 앱을 실행을 해주신 이후에 하단 메뉴에서 갤럭시 꾸미기에 들어가주시고요. 내비스타 (NavStar)를 선택 합니다.
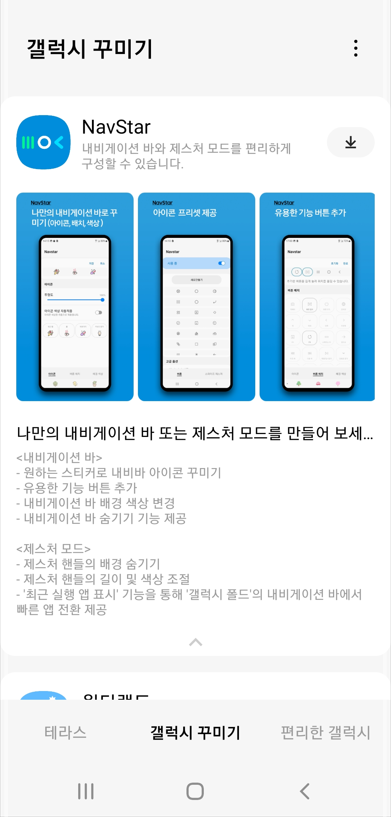
NavStar를 선택 후 하단의 설치를 눌러주시면 됩니다. 설치후에는 저장 공간 권한을 허용해줍니다.
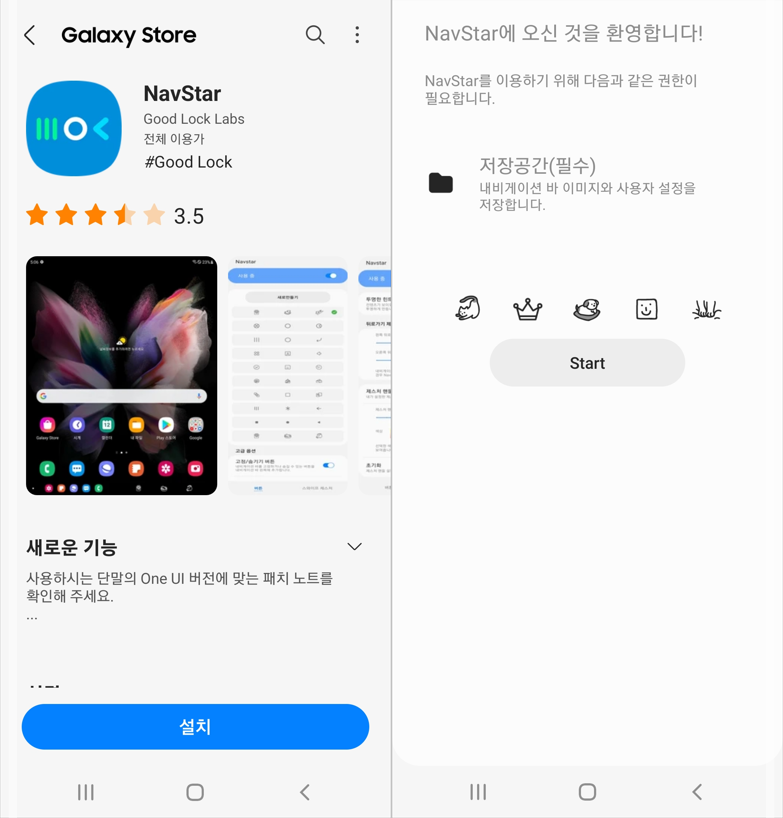
버튼 설정
먼저 버튼을 보면 기존의 최근앱, 홈, 뒤로 가기 버튼에서의 아이콘 모양을 선택해볼 수 있습니다.
여러가지 디자인 종류의 아이콘 종류를 골라서 사용해볼 수 있고요. 새로 만들기에 들어가면 직접 설정도 가능합니다.
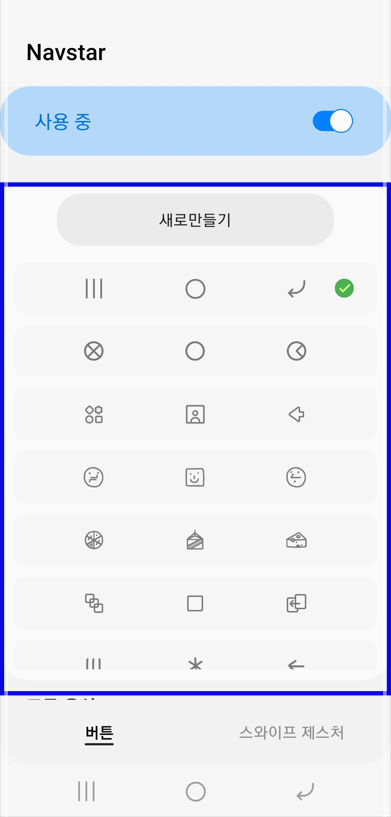
아이콘의 투명도 정도를 설정할 수가 있고요. 각각의 최근 앱, 홈, 뒤로가기 버튼에 대해서 아이콘을 설정해보시면 됩니다.
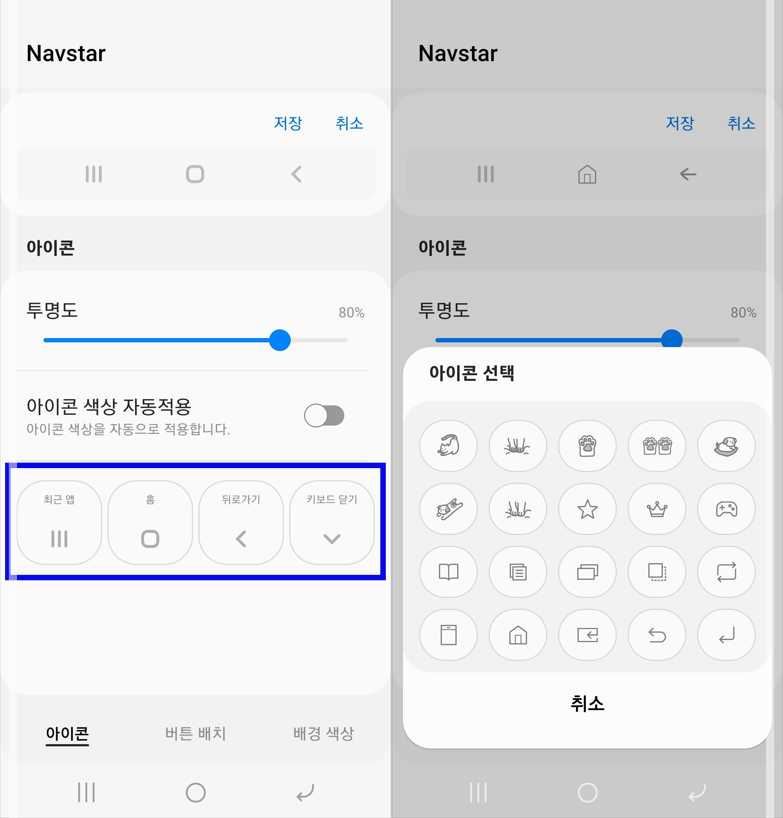
하단 메뉴에서 버튼 배치를 선택하면 버튼 위치를 설정이 가능한데요.
기본, 오른쪽 정렬 왼쪽 정렬을 할 수가 있습니다. 한손으로 핸드폰을 주로 사용하시는 분들이라면 한쪽에 정렬시켜서 사용해보셔도 되고요.
버튼 추가를 선택하면 다른 기능 종류의 버튼을 추가할 수 있습니다.
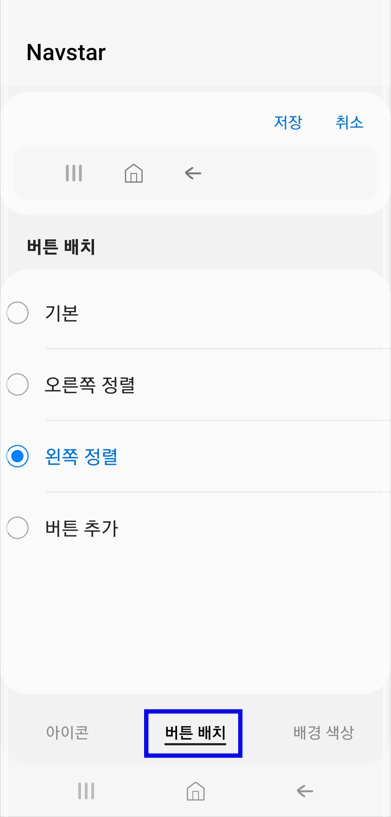
버튼추가를 선택해서 들어가면 최대 5개까지 추가할 수가 있고요. 카메라, 화면캡쳐, 화면 끄기, 인터넷 방향키 종류, 새로고침 등 여러 기능을 추가해볼 수가 있네요.
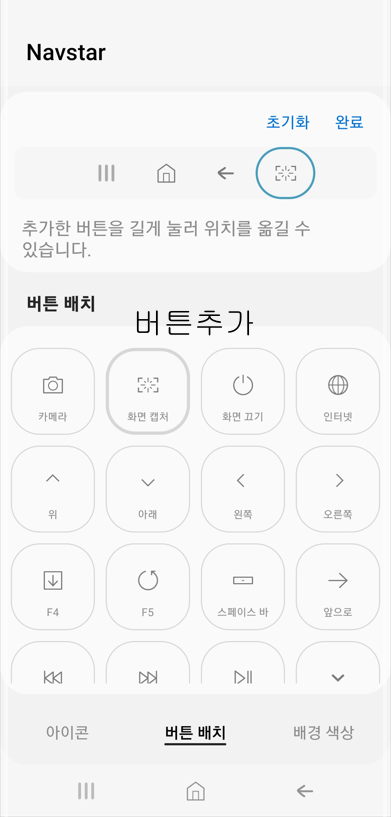
배경색상을 선택하면 하단바의 색상을 지정할 수 있습니다. 스마트폰 배경에 맞게 원하는 색상을 지정해서 사용하셔도 좋습니다.
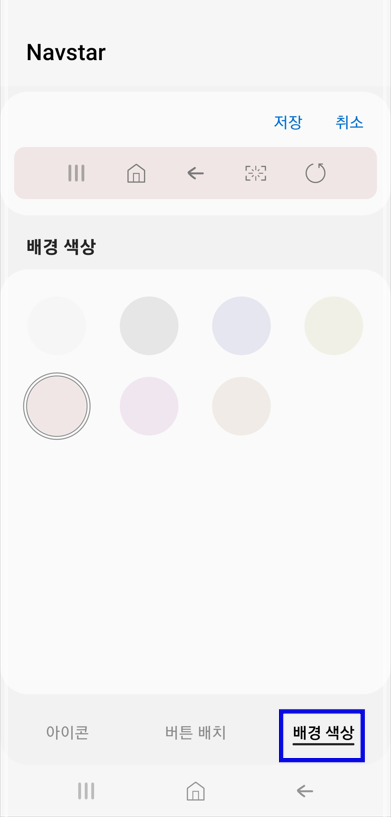
설정을 한 모습입니다. 하단 내비게이션바의 아이콘 종류와, 버튼 추가, 색상이 변경한대로 나오는 것을 확인할 수 있습니다.
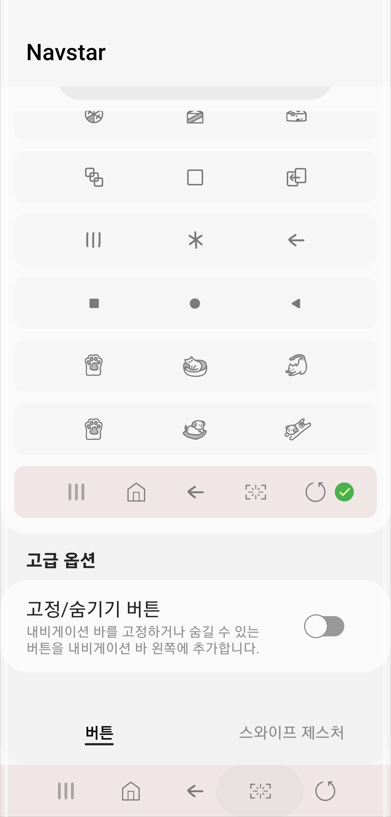
NavStar을 사용해서 설정한 내비게이션바로 홈화면에 접속했을때의 모습입니다.

스와이프 제스처 설정
버튼 말고도 스와이프 제스처 모드로 사용할때 NavStar에서 설정 하는 방법을 알아보겠습니다. 아이폰처럼 제스처 기능으로만 사용할 때 좋습니다.
제스처의 투명한 힌트, 전체화면 에서 뒤로가기 제스처 허용 옵션 설정과 뒤로가기 제스처 민감도 정도를 설정해볼 수 있습니다.
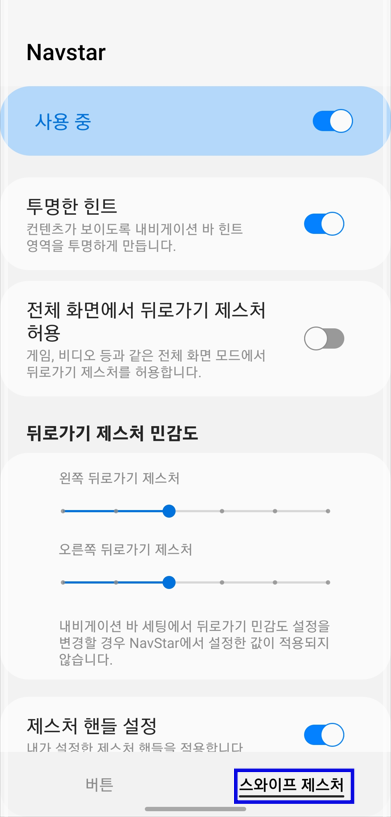
하단바에 있는 제스처 핸들의 너비와 투명도를 원하는 정도만큼 설정할 수 있습니다. 색상 종류도 기존의 회색에서 다른 원하는 색깔로 바꿔볼 수 있습니다.
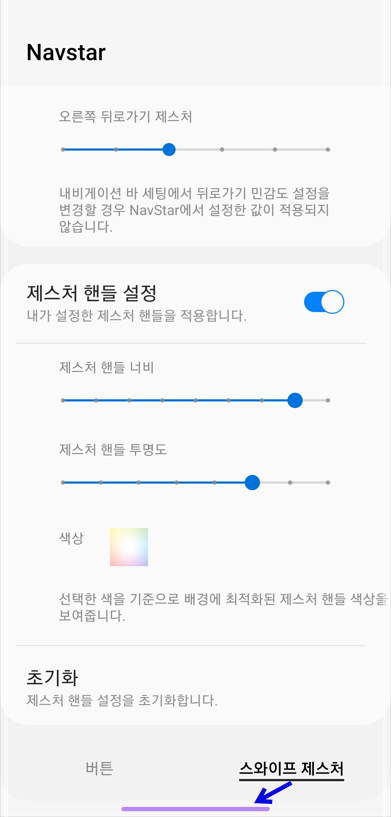
인터넷 앱을 실행했을때의 제스처 핸들 모습입니다.
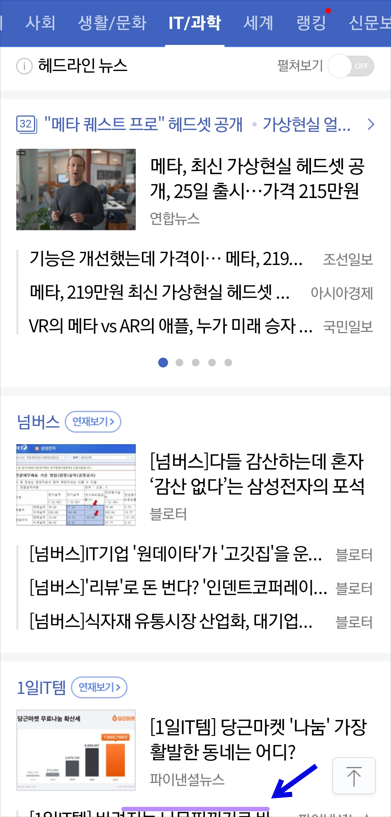
굿락의 NavStar을 사용해서 하단 내비게이션 바를 다양하게 설정하는 방법을 알아봤습니다.
