굿락 나이스 샷을 사용 방법에 대해서 설명해드리겠습니다. 핸드폰을 사용하면서 캡처가 필요할 때가 많은데요. 필요한 정보를 저장해 놓기 위해서 캡처를 자주하게 되는것 같습니다. 캡처를 할때 잘못 캡쳐 하는 경우에도 스크린샷은 갤러리에 자동으로 저장되는데요.
화면에서 바로 삭제하는 기능을 지원하는 굿락 나이스샷을 이용할 수 있습니다. 이외에도 나이스샷 에서는 캡처나 갤럭시에서 영상 녹화 시에 유용한 여러 기능을 사용해볼 수 있는데요. 캡처를 할 때 더 편리하게 하는 방법을 찾아보신 분들이라면 굿락 나이스샷을 활용하는 것이 좋은 방법이 될것 같습니다. 굿락 나이스샷 사용 방법을 알아보겠습니다.
목차
Toggle굿락 나이스 샷 설치
굿락앱을 실행해주신 이후에 우측 하단의 편리한 갤럭시로 들어가주시고요. 나이스 샷을 설치해줍니다.
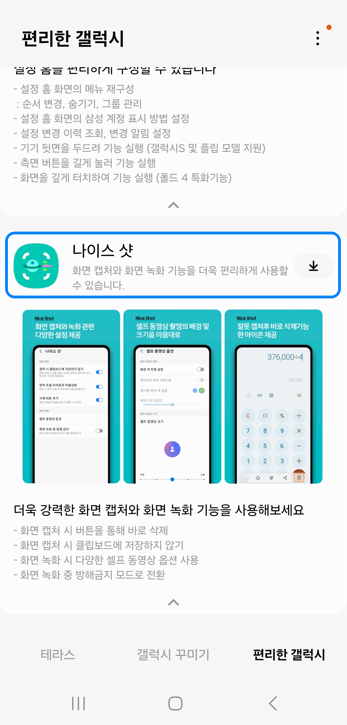
나이스 샷 실행 후 메인화면 모습입니다. 화면 캡쳐에서 영역 조절 자석효과 비활성화
삭제 버튼추가와 셀프 동영상 옵션, 화면 녹화 중 방해 금지 모드 기능이 있습니다.
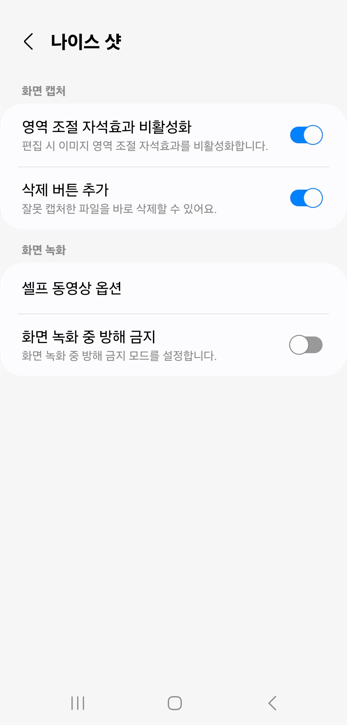
영역 조절 자석효과 비활성화
캡쳐 후 이미지 편집 시 자르기를 할 때 이미지 가장자리에 붙는 효과가 기존에는 있지만, 해당 기능을 비활성화 해볼 수 있습니다.
캡처를 하고 나타나는 화면에서 하단에 있는 두번 째의편집 버튼을 눌러주면 편집 창이 뜨고, 크기 조절 이나 원하는 크기로 자르기를 할 때 가장자리에 붙는 효과가 없어져서 더 정밀하게 편집을 할 수가 있습니다.
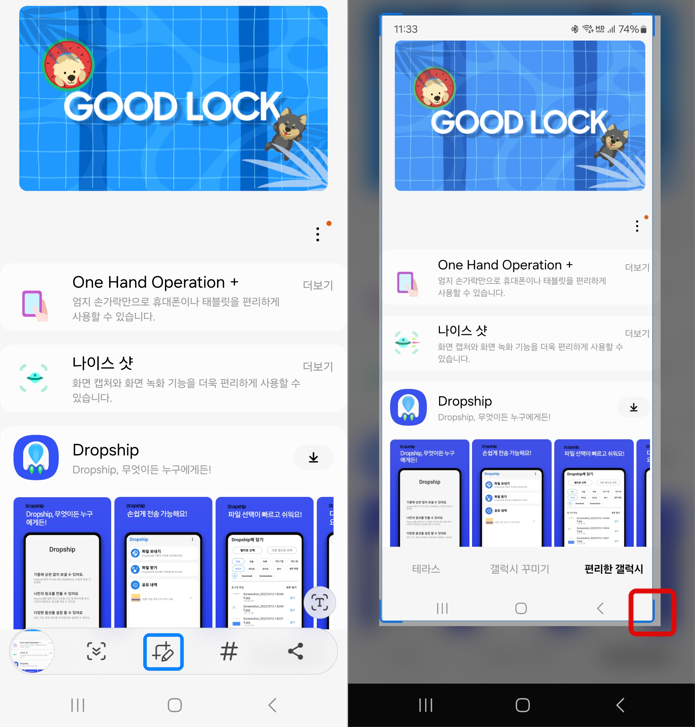
캡처 시 바로 삭제 버튼 추가하기
삭제 버튼 추가 기능입니다. 삭제 버튼 추가를 활성화 해줍니다. 잘못 캡 쳐 한 파일을 바로 삭제할 수 있게 해줍니다. 굿락의 나이스 샷에서 가장 메인인 유용한 기능으로 볼 수 있습니다.
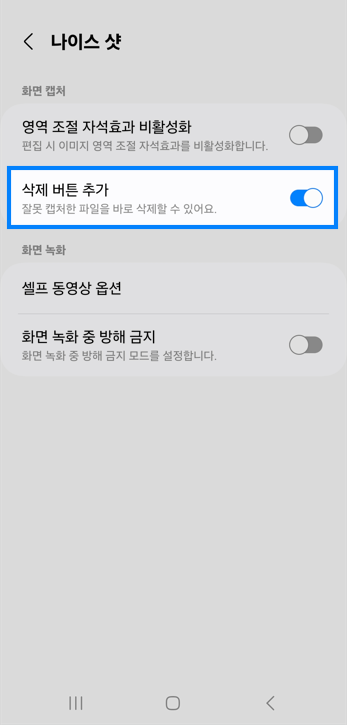
캡처 후 나오는 모습입니다. 왼쪽은 활성화 전으로 캡쳐 시 삭제를 하기 위해서는 직접 갤러리에 들어가서 삭제를 해줘야 됬지만 나이스샷의 삭제 버튼 추가 기능을 활성화해주시면 휴지통 아이콘이 생겨서 바로 캡쳐 한 화면에서 간편하게 삭제가 가능합니다.
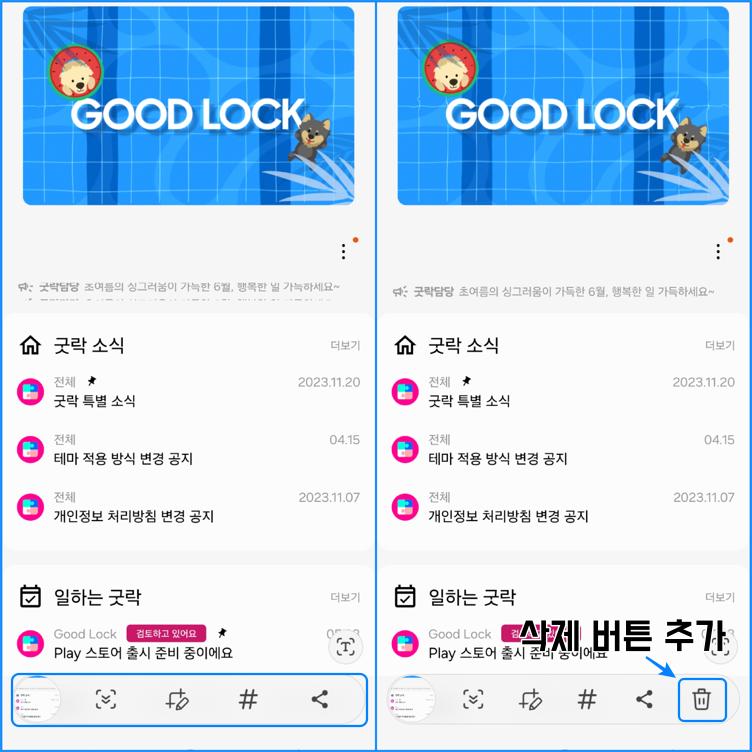
클립보드에 스크린샷 자동저장 끄기
이전에는 나이스샷에서 사진 캡쳐서 클립보드에 저장되는 것을 비활성화 해볼 수 있었는데 이제는 기본 키보드 설정 기능으로 변경되었습니다.
갤럭시의 기본 키보드 및 추가 키보드 설정에 들어가서 클립보드에 스크린샷 저장을 하는 기능을 활성화 및 비활성화 해볼 수 있습니다.
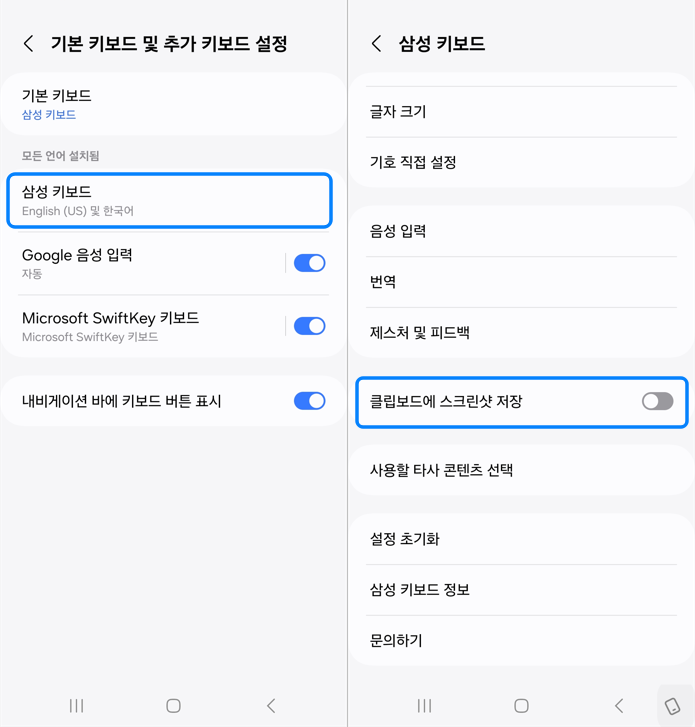
셀프 동영상 옵션
셀프 동영상 카메라 옵션입니다. 갤럭시에서 화면 녹화 기능을 사용해서 녹화중에 본인의 셀프 카메라를 켜 볼 수 있는데요. 나이스 샷에서 해당 기능에 대한 세부 설정은 아래와 같습니다.
배경색 투명 설정과 웬만하면 배경 지워드림, 제거할 배경 색 설정을 파란색이나 초록색 배경 중에서 선택해서 셀프 촬영 중 뒷 배경이 해당 색상이라면 쉽게 배경을 지울 수 있고요.
배경 인식 민감도 조절이나, 셀프 동영상 크기를 크기 두 배로 키기를 활성화 해서 크게 키울 수 있습니다.
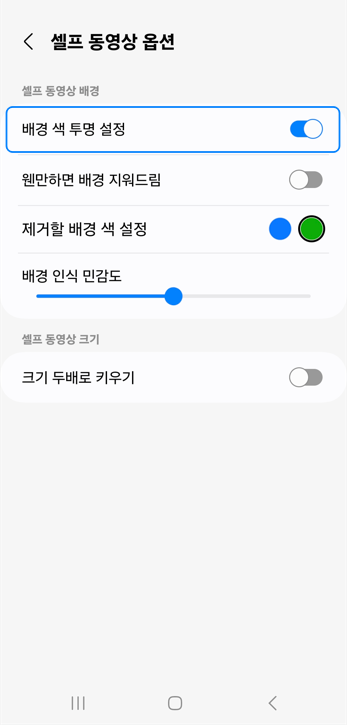
화면 녹화에 들어가서 셀프 동영상 아이콘 버튼을 누르면 동그란 화면으로 갤럭시의 전면 카메라로 작게 셀프 영상이 촬영되는데요. 나이스샷에서 배경 삭제 기능이나 크기 키우기 등의 설정을 하고 사용을 해주시면 됩니다.
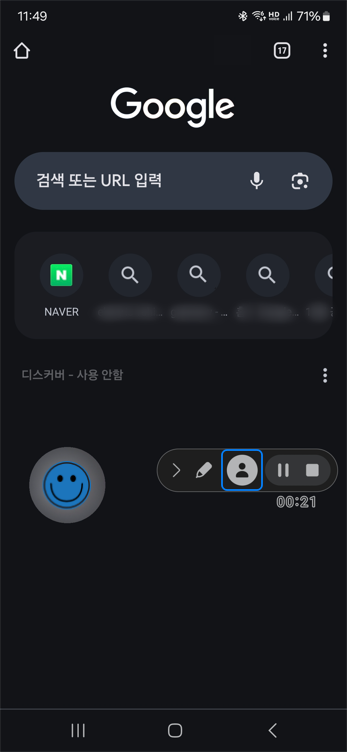
갤럭시 소프트웨어 업데이트가 될수록 나이스 샷 앱에 있던 기능들이 기본 설정 기능에 통합되면서 없어질 수 있습니다.
굿락 팁
