굿락 테마파크 아이콘 변경 하는 방법을 소개합니다. 굿락에는 테마파크라는 커스터마이징 기능이 있는데요. 그중에서 스마트폰 앱들의 아이콘을 원하는 모양대로 편집할 수 있습니다. 여러 앱을 설치하다 보면 특정 앱의 아이콘 크기나 테두리, 색상 등이 아쉬울 때가 있는데요.
특히 여백이 있는 아이콘의 경우 원하는 색상으로 꾸미면 더 예쁠 것 같다는 생각이 들 수 있습니다.
이럴 때 테마파크의 아이콘 꾸미기 기능을 사용하면 문제를 해결해볼 수가 있는데요. 그럼 굿락 테마파크 아이콘 기능을 사용해서 앱 아이콘 디자인을 변경하는 방법을 알려드리겠습니다.
목차
굿락 테마파크 설치
1. 굿락 앱을 실행하거나 갤럭시 스토어에서 테마파크 앱을 검색해주시고요. 설치 버튼을 눌러서 설치합니다.
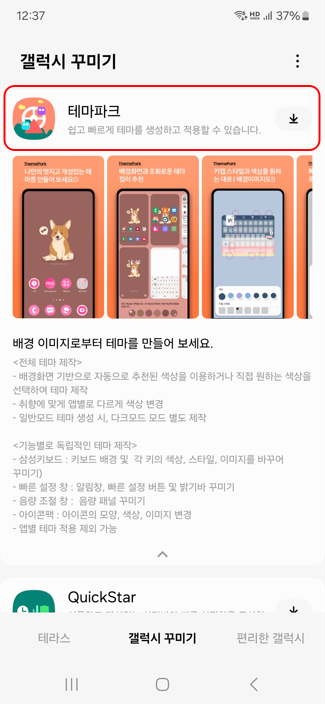
2. 테마파크 앱에서 사진과 기기 동영상에 액세스하도록 권한을 설정합니다. 제한된 권한, 모두 허용, 허용 안함 중 선택할 수 있습니다.
기기 내의 이미지를 사용해서 주요 색상을 추출해서 사용할 수 있거나, 조화로운 테마를 생성 가능합니다.
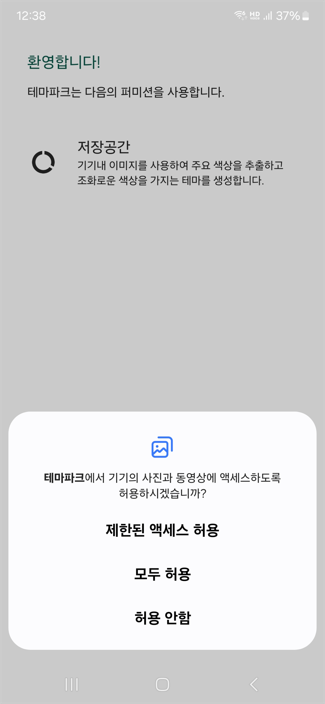
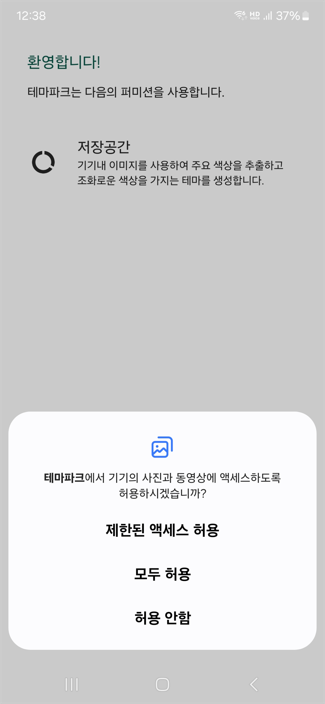
테마파크 아이콘 설정
테마파크 앱이 실행되면, 하단 메뉴에서 원하는 테마 종류를 선택할 수 있습니다. 테마, 키보드, 퀵패널, 아이콘, 음량 패널의 UI를 선택하여 테마파크로 꾸밀 수 있습니다.
1. 아이콘 설정을 위해서는 ‘아이콘’을 선택하고 ‘새로 만들기’를 눌러줍니다.
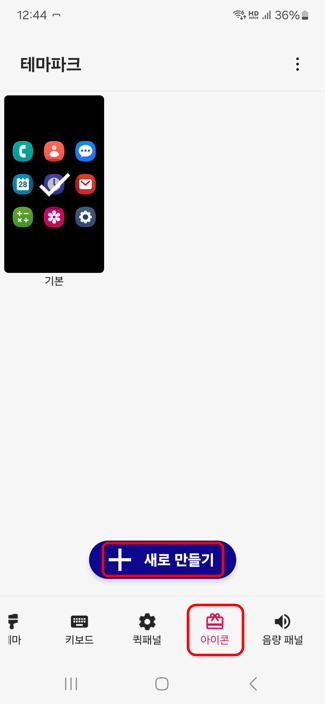
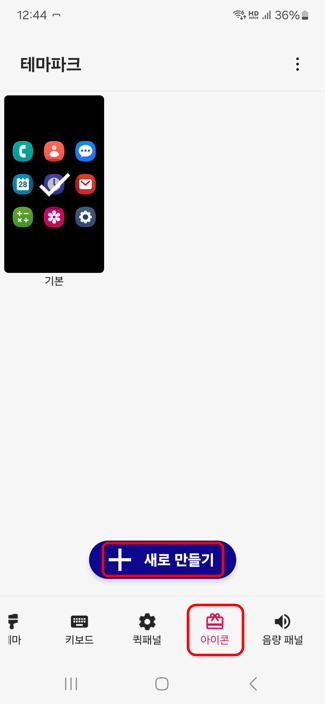
2. 아이콘 팩의 모양을 선택할 수 있으며, 색상 옵션에서 아이콘 색상과 트레이 색상을 설정할 수 있습니다.
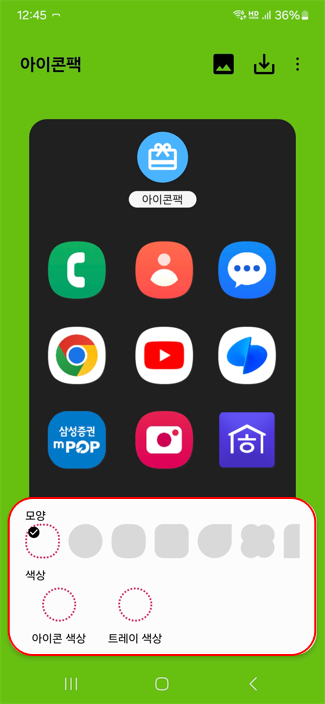
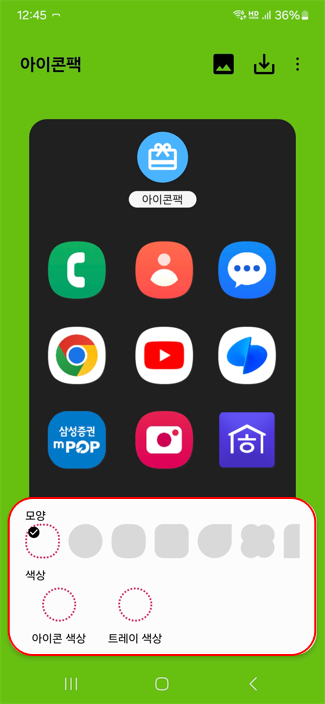
3. 먼저 모양을 바꾸어 보았습니다. 원형, 둥근 사각형, 사각형 등의 옵션이 있습니다.
저는 아래와 같이 원형, 잎 모양, 별 모양으로 설정을 해보았는데요. 앱 아이콘이 개성있게 변경된 모습을 확인할 수 있습니다.
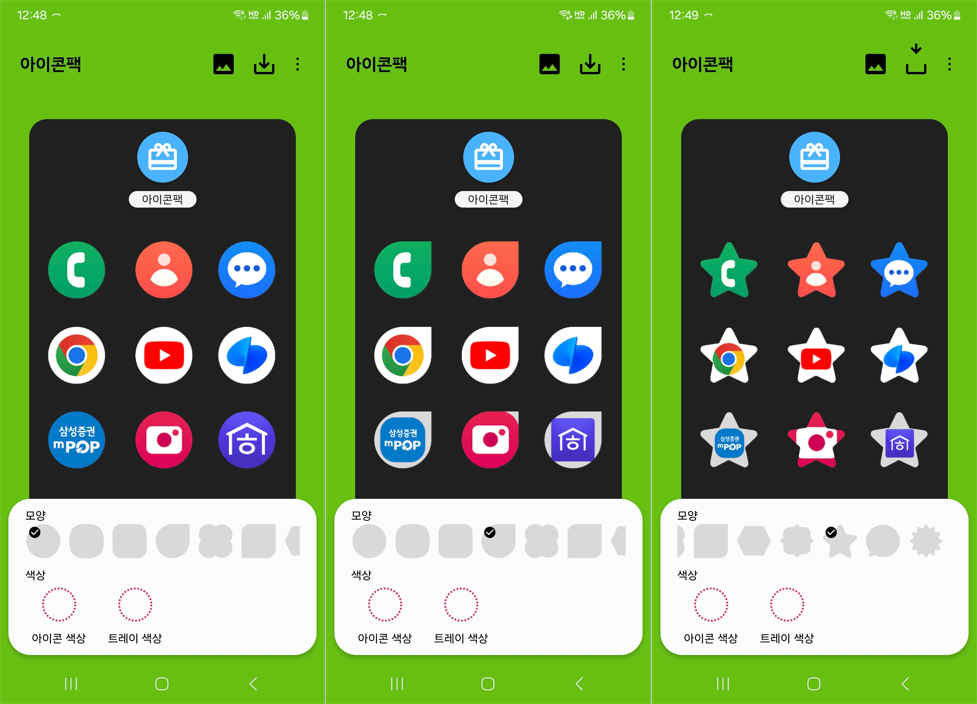
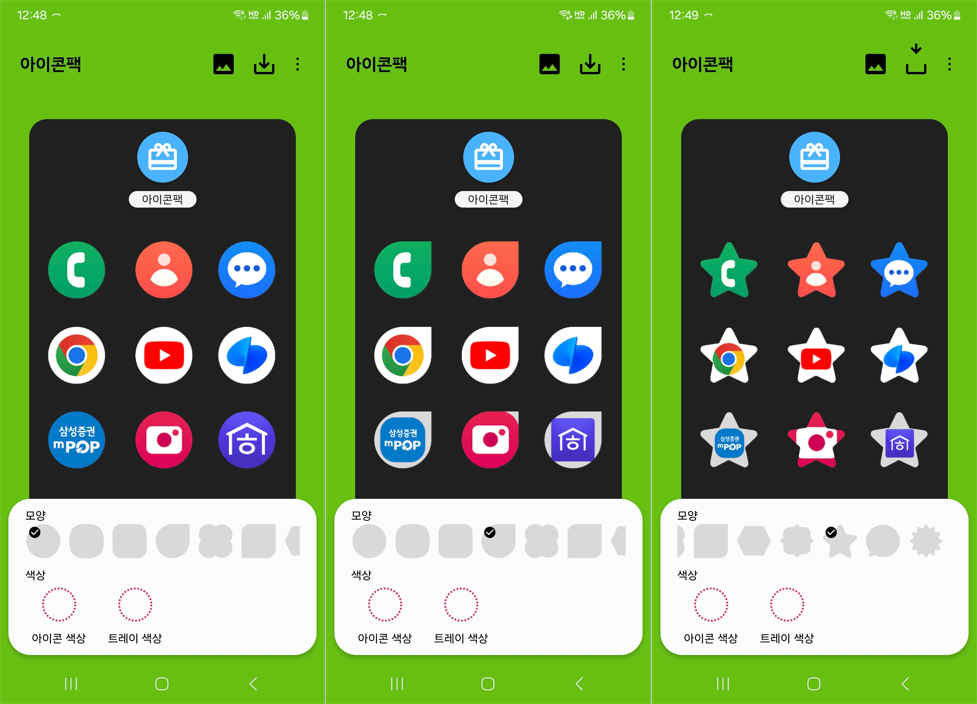
4. 모양을 선택하고 적용하면 실제 앱에서는 아래와 같이 보입니다. 말풍선 모양을 선택해서 사용해봤습니다.
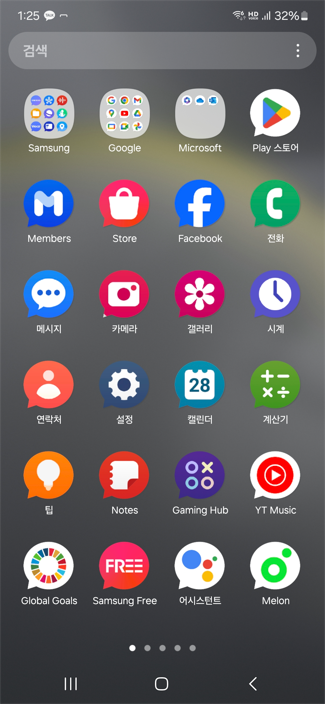
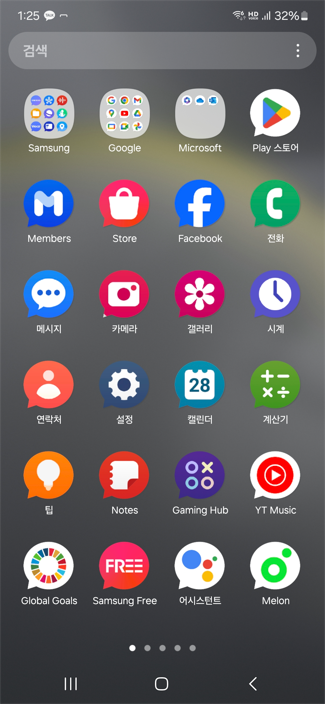
개별 아이콘 변경하기
1. 개별 앱의 아이콘 모양을 설정하려면 우측 상단의 점 3개 버튼을 클릭한 후 ‘개별 아이콘 변경’을 선택합니다.
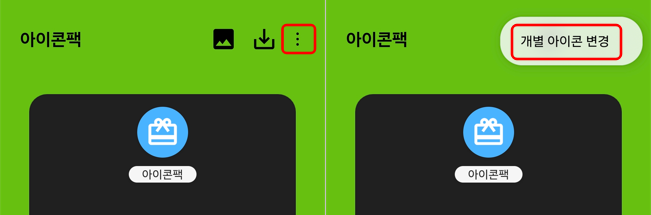
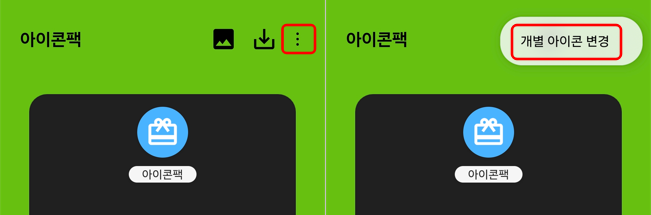
2. 앱 종류를 선택해서 바꿔볼수 있습니다. 아이콘 종류를 선택한 후 ‘아이콘 편집’을 선택합니다. 갤러리를 선택해서 스마트폰에 있는 이미지를 아이콘에 적용할 수도 있습니다.
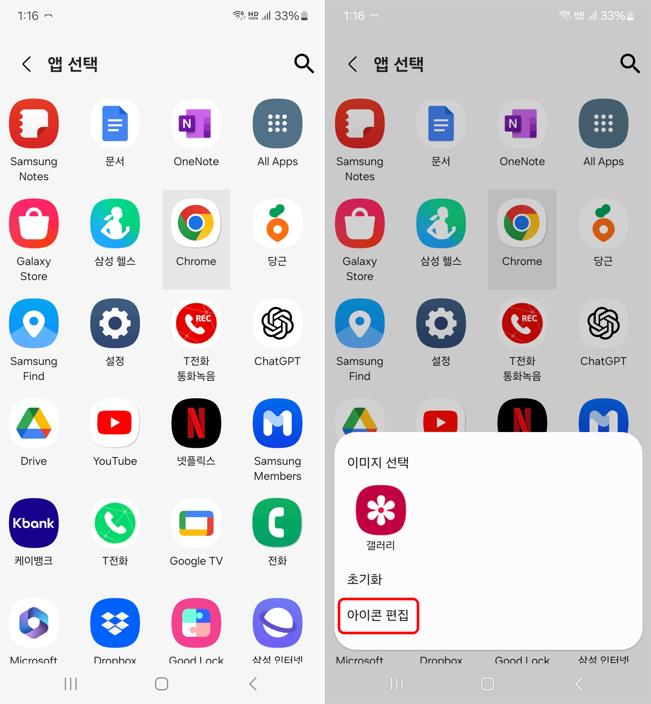
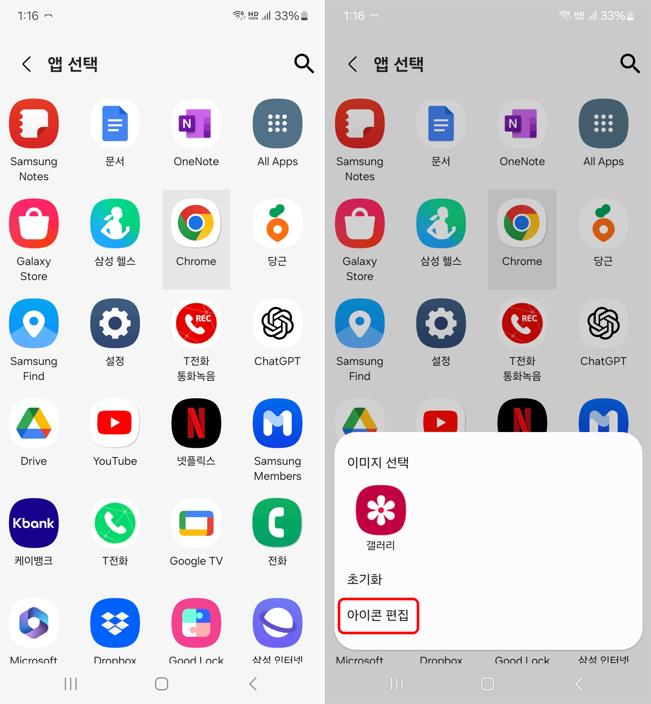
3. 개별 아이콘의 위치를 변경하거나 확대나 축소를 통해서 크기를 조정할 수 있습니다. 예를 들어, 크롬 아이콘을 원형으로 맞추어 보았습니다.
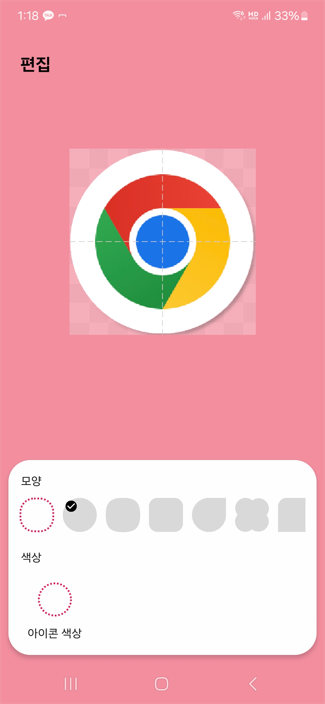
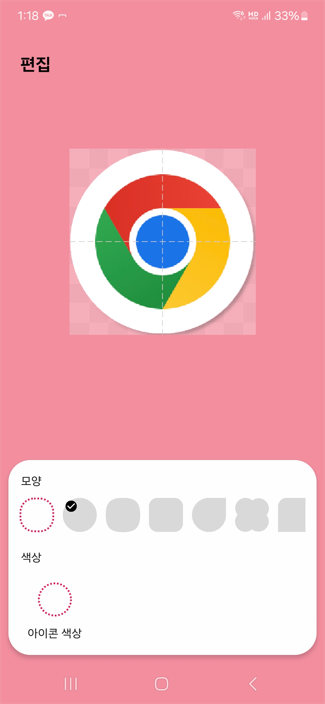
4. 기존에는 빈 공간이 남아 있었지만, 이제는 확대를 통해서 채워졌습니다. 확인을 눌러서 적용합니다.
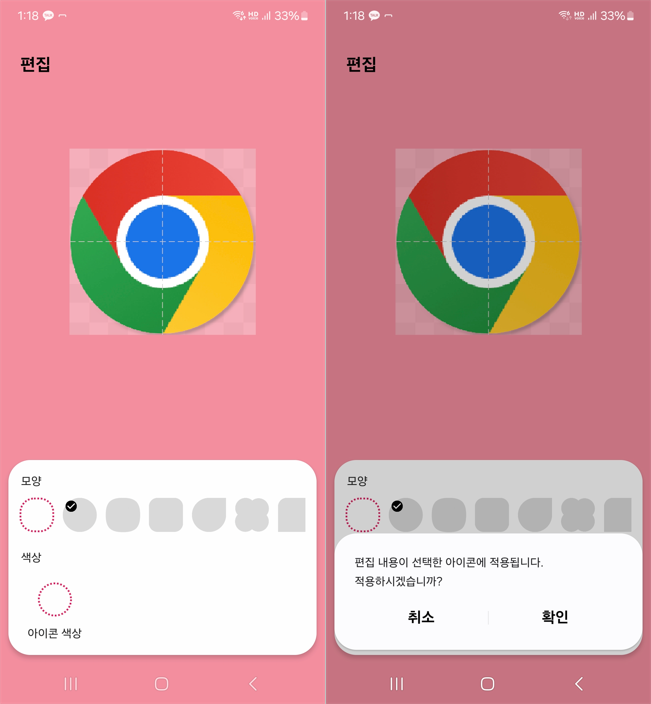
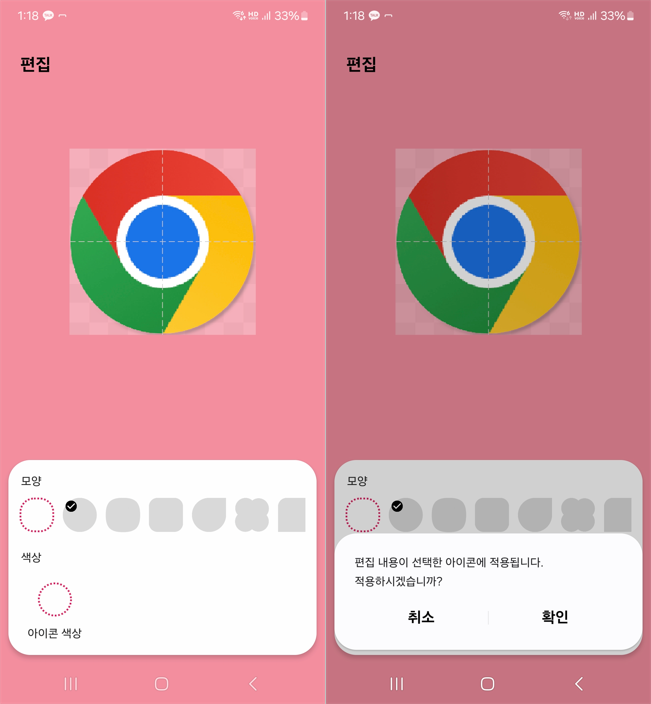
5. 우측 상단의 설치 아이콘의 버튼을 누르고 이름을 지정하여 저장합니다. 그러면 새로운 아이콘 팩이 생성되는데요. 선택해서 해당 아이콘 팩을 적용합니다.
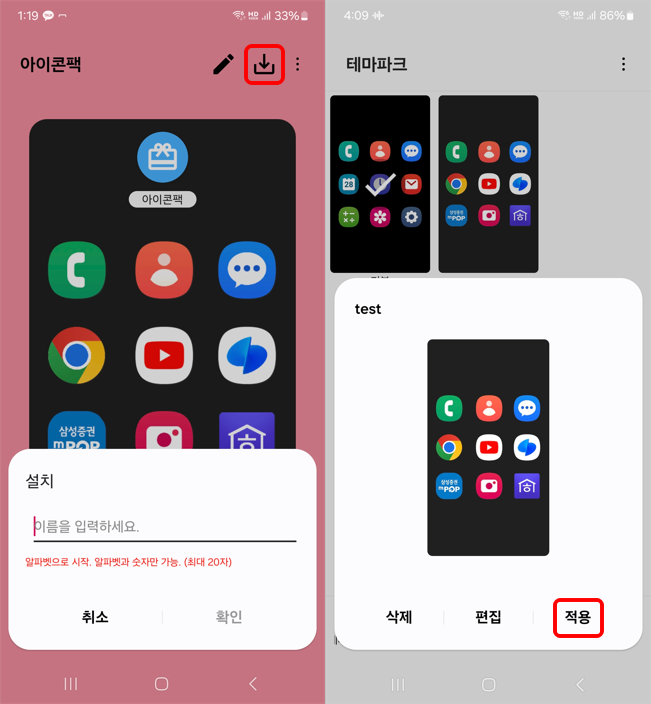
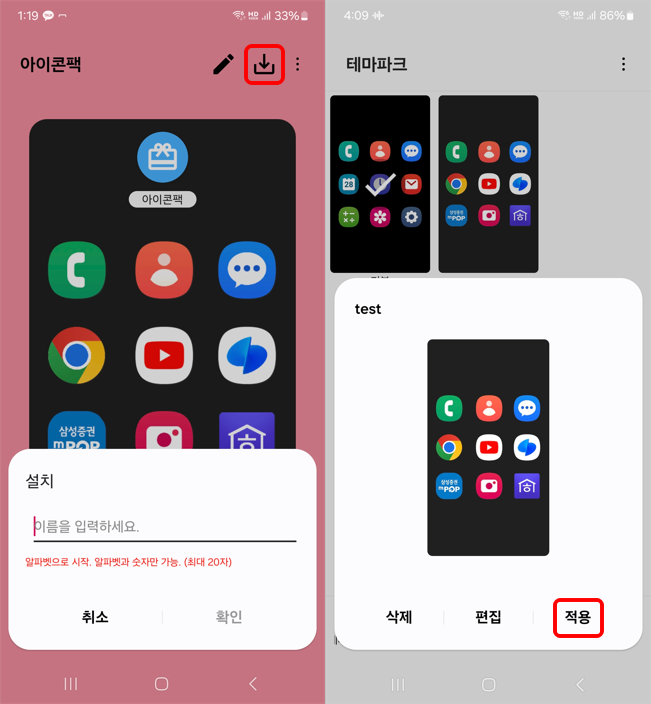
6. 개별 아이콘 중에서 크롬 아이콘이 설정했던 대로 변경된 모습을 확인할 수 있습니다.
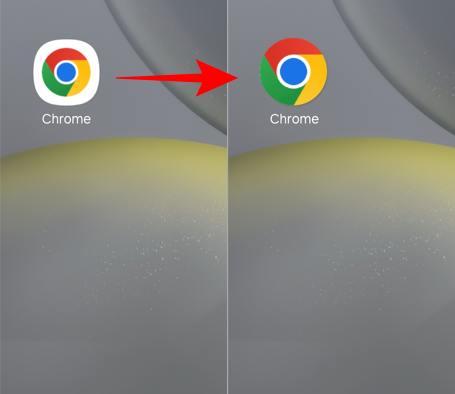
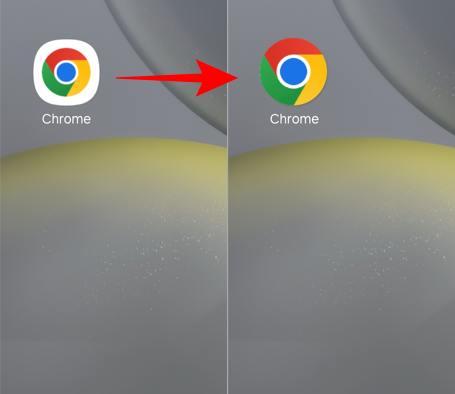
이런 방법으로 굿락 테마파크 아이콘에서 원하는 앱의 아이콘을 변경하면서 사용해보시길 바랍니다.
굿락 팁
