굿락 원핸드 오퍼레이션 사용 방법을 알려드리겠습니다. 갤럭시 스마트폰을 한손으로 다양한 기능을 작동할 수 있게 해주는 앱 인데요. 요즘은 큰 디스플레이의 스마트폰이 많이 나오는데, 핸드폰을 한손으로 잡은채로 버튼을 누르기 힘든 경우가 많죠?
한손으로 사용하기 어려울때 원핸드 오퍼레이션에서 제스처를 등록해서 기능을 사용해볼 수 있습니다. 제스처 핸들을 추가하고 자주 사용하는 기능을 등록해서 사용해보시면 좋습니다. 짧은 제스처와 긴 제스처에서 명령을 추가 해볼 수 있네요. 갤럭시 스마트폰이나 갤럭시탭에서도 사용할 수 있어서 유용합니다.
목차
Toggle목차
원핸드 오퍼레이션(One Hand Operation +) 설치 및 사용법
1. 원핸드 오퍼레이션은 굿락이나 플레이 스토어, 갤럭시 스토어 모두 받아볼 수 있습니다. 저는 이렇게 굿락을 통해서 설치해 봤습니다. 설치 된 앱은 모두 동일합니다. 설치 후 실행 해서 사용으로 활성화 합니다.
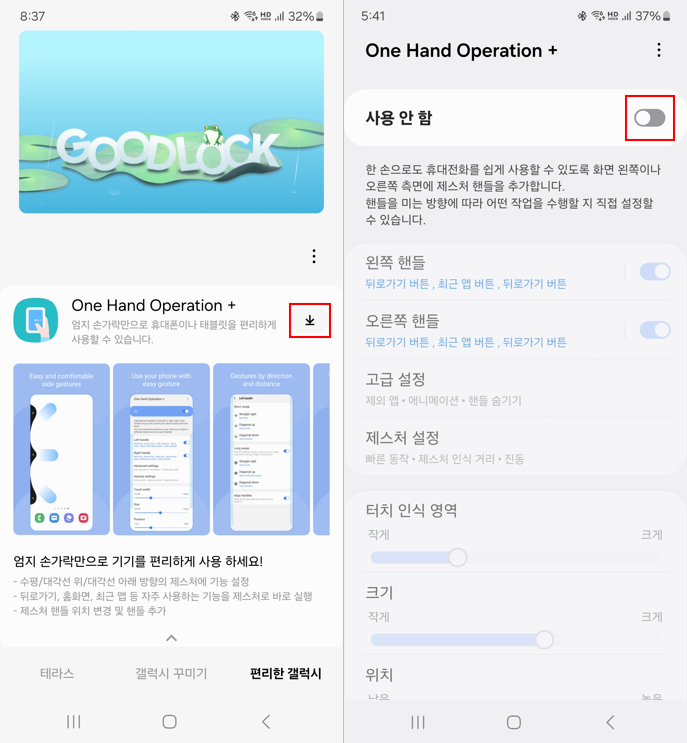
2. 갤럭시 스마트폰의 양쪽 측면에 제스처 핸들을 만들어서 직선이나 대각선으로 밀어서 설정한 기능들을 작동시키는 방식인데요. 오른쪽 핸들과 왼쪽 핸들을 설정할 수 있고 짧은 제스처, 긴 제스처 까지 기능 설정이 가능해서 많은 기능을 설정해볼 수 있습니다.
파란색 부분으로 표시되어서 나오고요. 실제 사용할 때는 기본값은 투명하게 되어있습니다. 핸들 부분에서 제스처 동작으로 기능을 작동시킵니다.
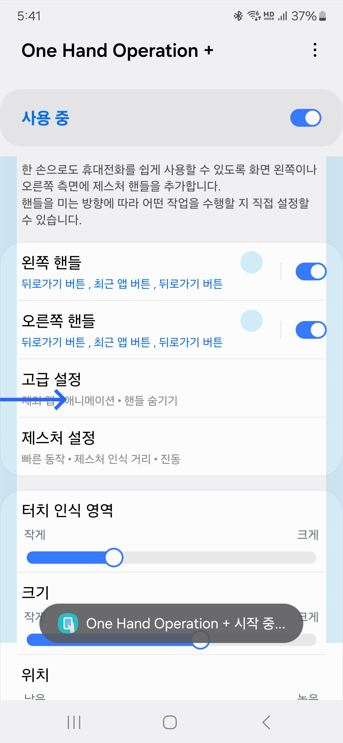
3. 핸들에 대한 터치 인식 영역과 크기, 위치를 사용자에 적당한 값으로 설정하고 원하는 색상을 지정해줄 수 있습니다. 핸들 색상을 선택해서 들어가서 투명도를 조절도 가능합니다.
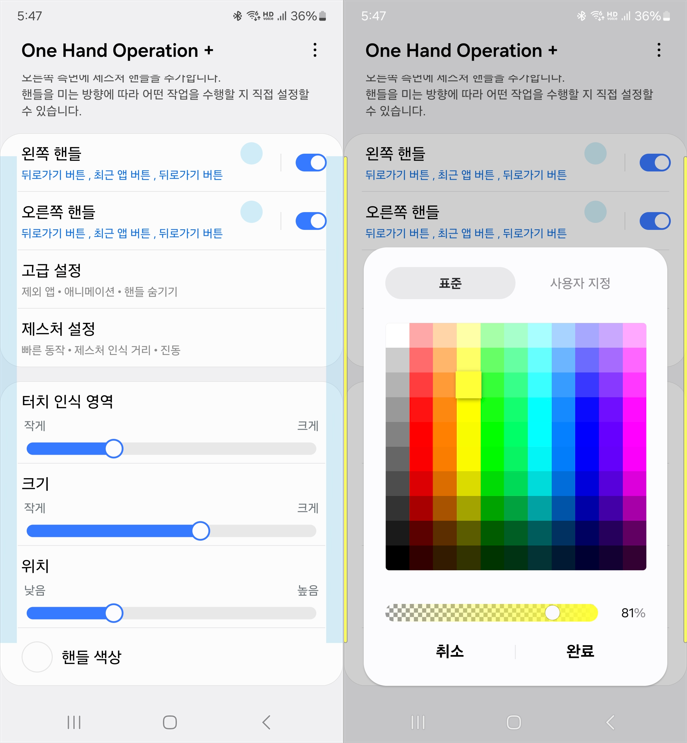
4. 왼쪽 핸들과 오른쪽 핸들 중 선택해서 기능을 추가해줍니다. 짧은 제스처 긴 제스처에 따른 동작을 설정할 수 있습니다. 오른쪽 직선 방향, 대각선으로 올리기, 대각선으로 내리기 동작에서 원하는 기능을 선택합니다.
긴제스처는 핸들에서 화면을 길게 밀고 잠시 멈춰있으면 작동됩니다. 자주 사용하는 기능은 짧은 제스처로 해놓고 그보다 덜 사용하는 기능은 긴 제스처로 사용해주시면 좋습니다.
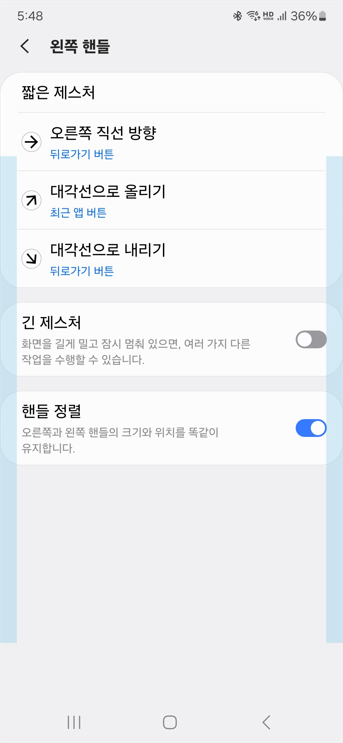
5. 제스처 동작 종류입니다.
뒤로가기, 홈버튼, 최근 앱, 메뉴 버튼, 음량 올리기, 내리기, 소리 끄기, 이전곡, 다음곡 등 다양한 종류가 있습니다.
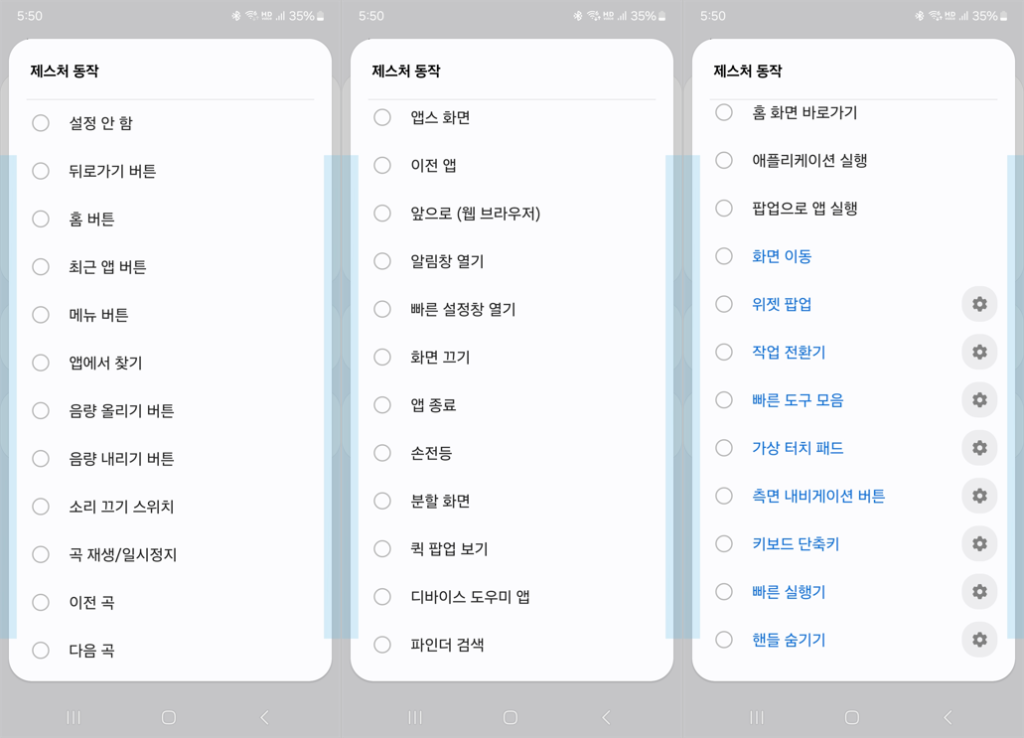
제스처 동작 테스트
설정 후 크롬 앱에서 테스트를 해봤는데요. 왼쪽 핸들에서 오른쪽 직선 방향으로 제스처 하는 효과의 모습입니다. 아이폰처럼 핸들을 오른쪽 직선으로 밀어서 뒤로가기를 해볼 수 있습니다.
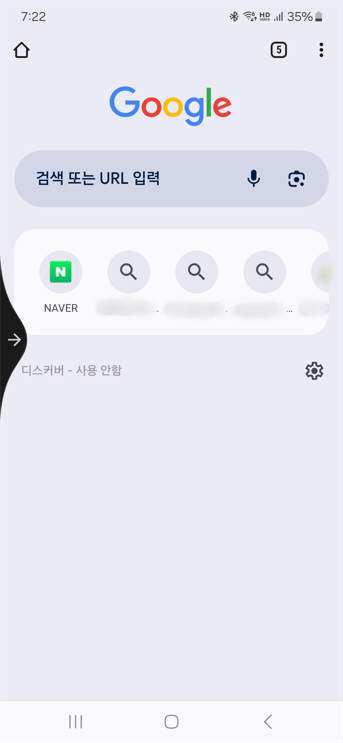
긴 제스처 설정
1. 긴 제스처 옵션을 활성화 해서 사용해볼 수 있습니다.
긴 제스처는 핸들 부분에서 짧은 제스처 보다 길게 밀고 잠깐 멈춰 있으면 기능이 작동됩니다. 아래와 같은 빠른 도구 모음이 나오는데요. 일반적으로 핸드폰의 퀵패널의 상단에서 아래로 내렸을때 나오는 빠른 설정창에서 설정할 수 있는 것을 팝업 창으로 볼수 있게 합니다. 한손으로 설정하기 쉽고, 스마트폰의 밝기를 조절하는데 좋네요.
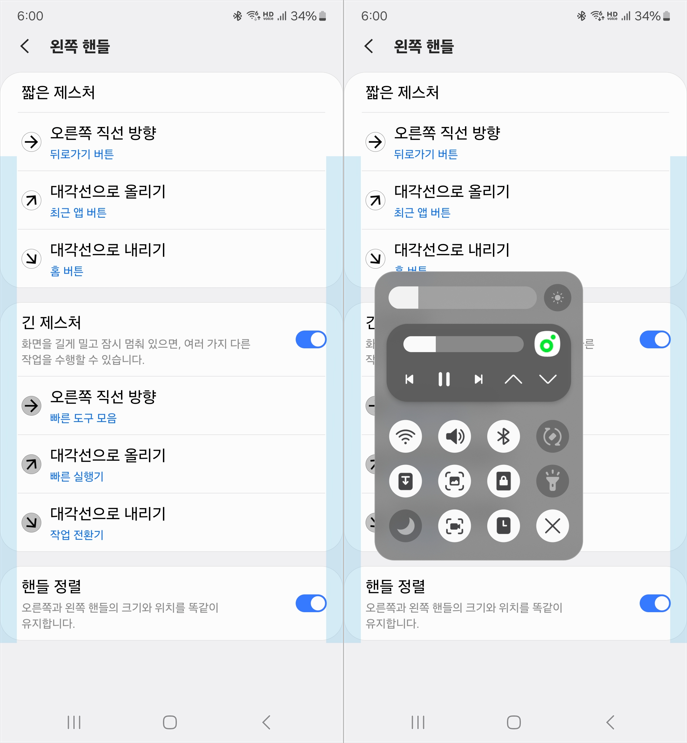
2. 왼쪽 사진이 빠른 실행기, 오른쪽은 작업 전환기를 실행한 모습입니다.
빠른 실행기의 모습입니다. 자주 사용하는 앱들을 바로 실행할 수 있게 합니다. 별도로 앱을 설정할수 있습니다. 설정에 들어가면 손가락을 떼지 않고 원핸드 동작으로 연결해서 바로 실행할수 있도록 설정해볼 수도 있습니다. 꾹 눌러서 분활 화면이나 팝업창으로 열도록 실행할 수 있습니다.
작업 전환기는 최근 앱창을 목록 형태로 볼수 있게해서 특정앱을 실행하거나 닫기, 분활화면 팝업 화면 등으로 열어볼 수도 있습니다.
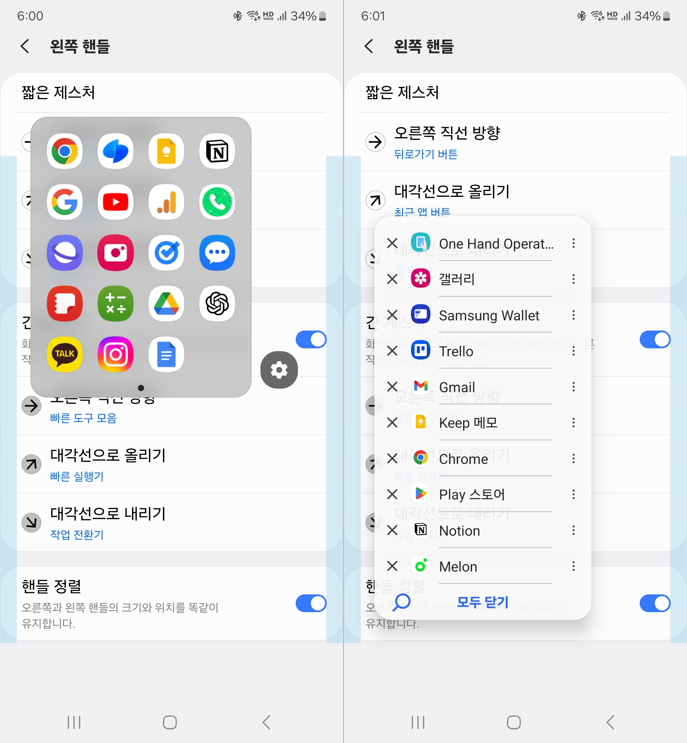
3. 오른쪽 핸들도 원하는 기능을 넣어서 설정을 해주시면 됩니다. 자주 사용하는 손에 맞게 주로 사용하는 핸들을 선택해서 설정해보시면 좋습니다.
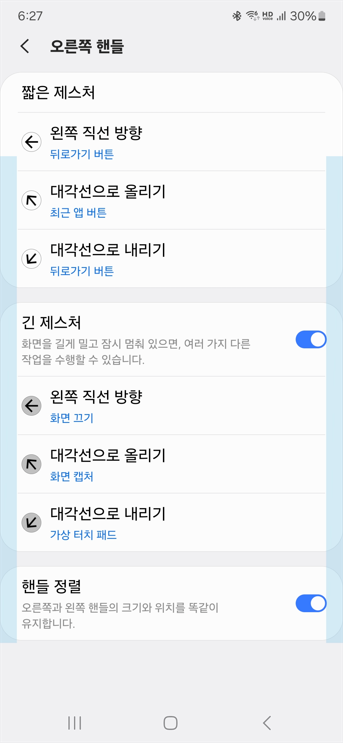
가상 터치 패드
1. 원핸드 오퍼레이션에서 유용하게 사용할 수 있는 가상터치패드 기능입니다. 원핸드 제스처 기능 중에서 가상 터치 패드 옵션을 설정해서 열어주면 만들어집니다. 저는 오른쪽 핸들의 긴 제스처에서 좌측 아래로 내리면 가상터치패드가 열리도록 설정해봤습니다.
한손으로 사용하다보면 스마트폰 상단에 있는 부분은 터치하기 불편할 때가 있죠? 그럴때 엄지손가락만 으로 사용할수 있게 해줄 수 있는 기능입니다. 상단 부분을 마우스 포인트 처럼 클릭을 할수 있게 해줍니다.
가상 터치패드는 우측 하단에서 열 수 있게 되어있습니다. 엣지 패널과 여는 방식이 비슷합니다.
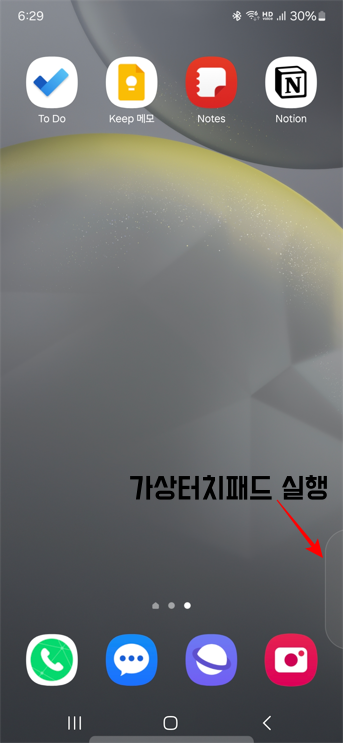
2. 가상 터치 패드를 실행 후 움직여주면 상단 부분에 표시된 포인트도 같이 움직이게 되고요. 터치를하면 마우스 처럼 클릭이 됩니다. 네모칸에 표시된 부분에서 왼쪽 오른쪽으로 이동과 확대를 해볼수 있습니다.
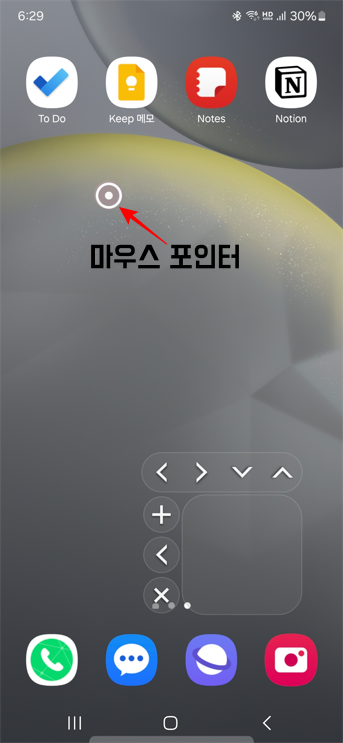
고급 설정
고급 기능설정입니다. 우선 원핸드 오퍼레이션이 작동되지 않을 제외 앱을 설정이 가능한데요. 특정앱에서는 제스처 기능이 같이 사용되거나, 방해가 되는 앱이 있을 경우 오류가 나타날수 있기 때문에 사용안할 앱을 지정해주시고요.
애니메이션 효과, 키보드에 맞추기 설정이 가능하고요.
핸들 숨기기에서 어디 화면에서는 핸들이 작동되지 않도록 설정 할수 있습니다. 스마트폰 화면이 회전 됐을 때의 가로 모드, 빠른 설정 창, 잠금 화면, 홈 화면에서는 작동이 안되거나 되도록 허용할 수 있습니다.
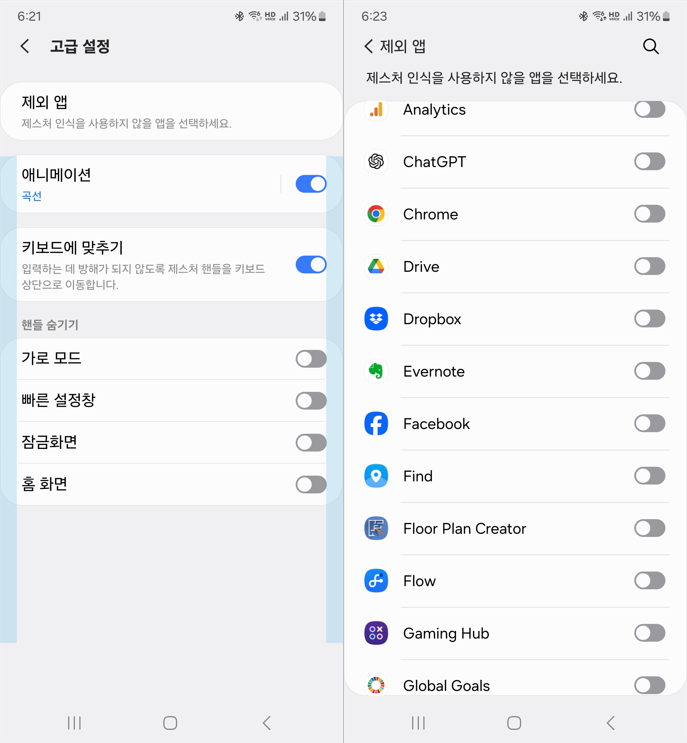
제스처 설정
제스처에 다른 설정입니다. 빠른 동작은 화면에서 손가락을 떼기 전에 작동되도록 하는 것과, 제스처 각도, 인식 거리에 대한 설정입니다. 직접 사용해보시면서 잘 맞는 값으로 설정해보시면 좋습니다.
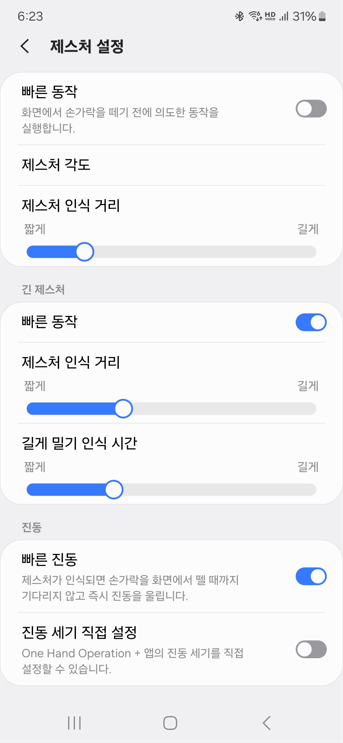
핸들 추가
원핸드 오퍼레이션의 우측상단 점3개 버튼을 누른 후 핸들 추가를 누르면 새롭게 핸들을 추가해줄수도 있습니다. 상단 부분에 분홍색으로 핸들이 생겼는데요. 화면 끄기, 화면 캡쳐 같은 기능을 활용하는데 좋습니다. 핸들은 추가해서 총3개까지 사용해볼 수 있습니다.
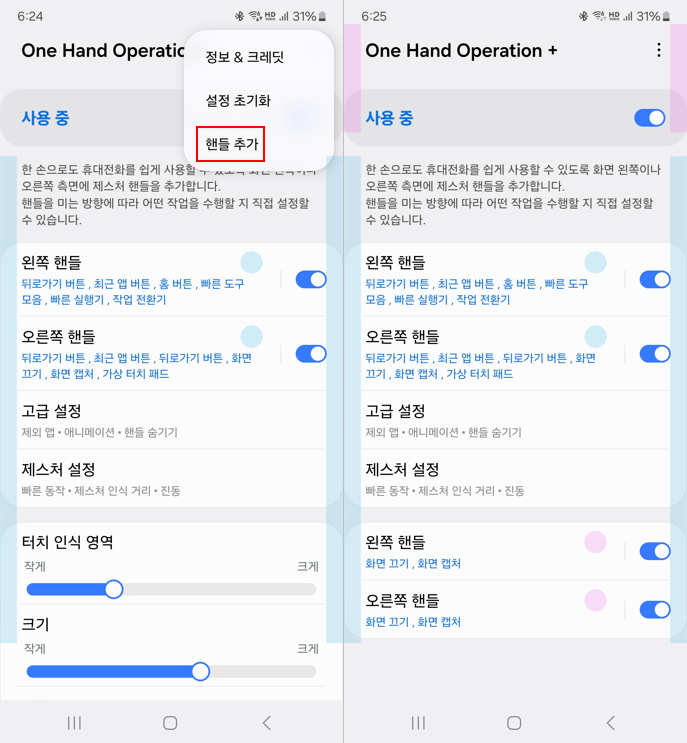
굿락 팁
